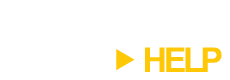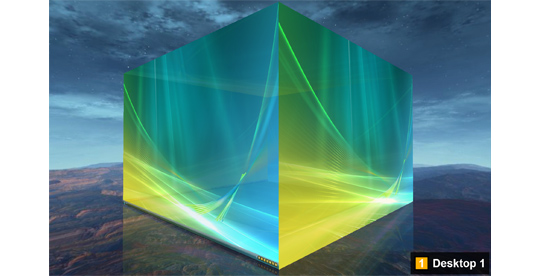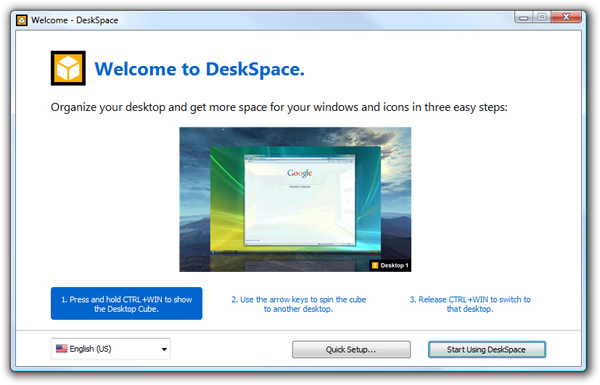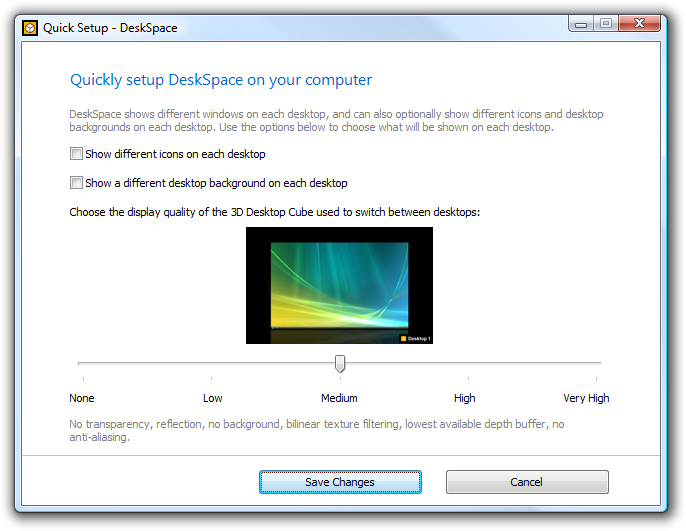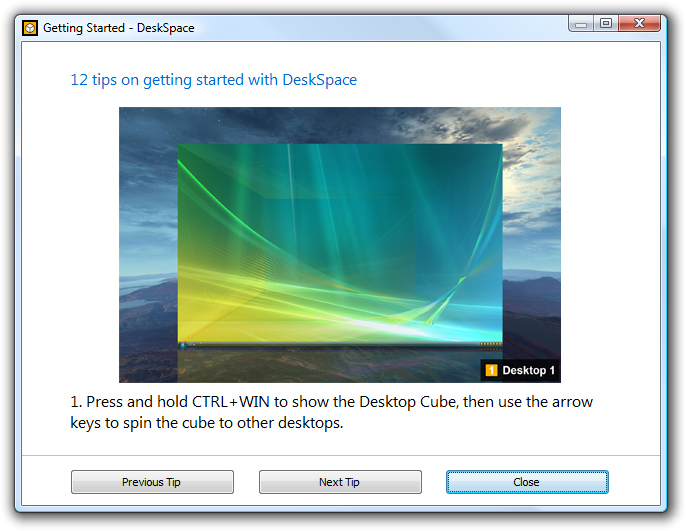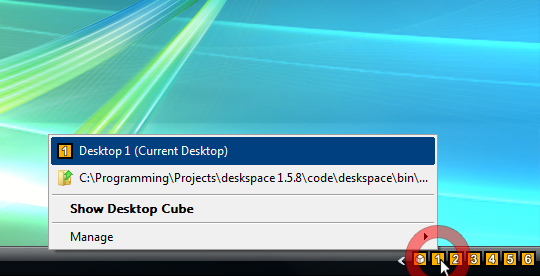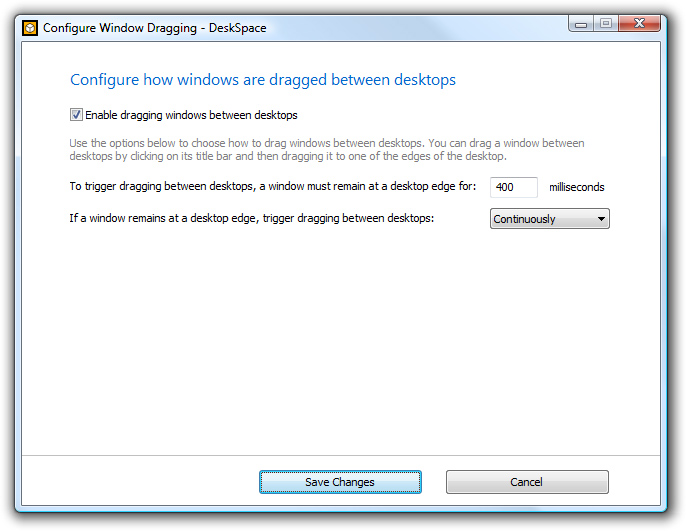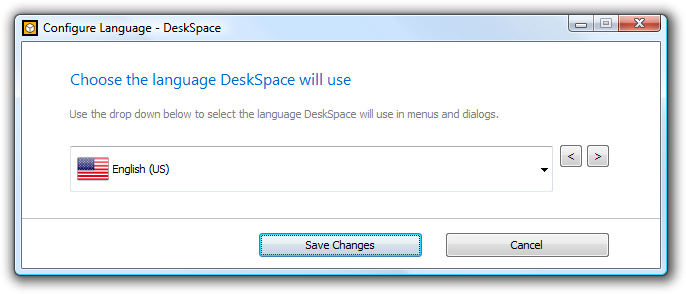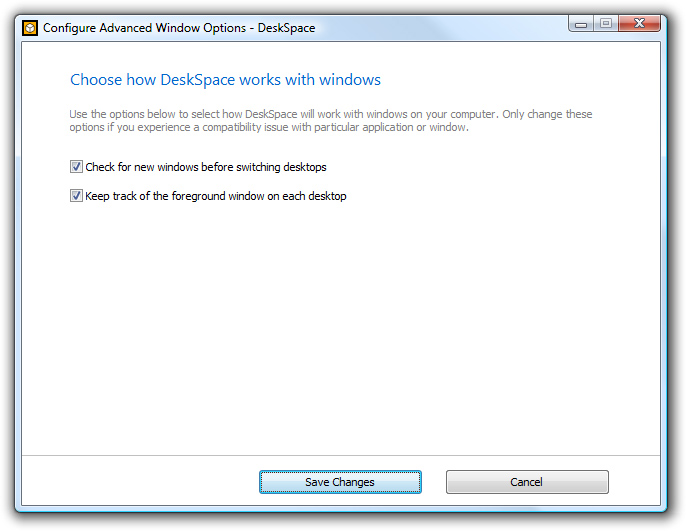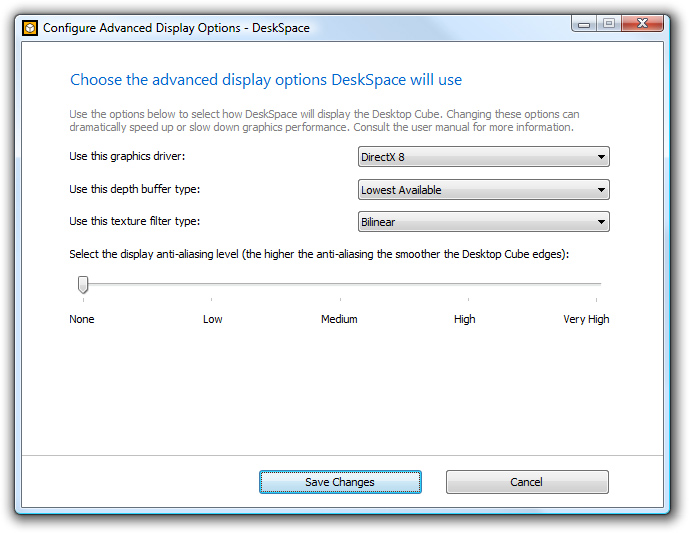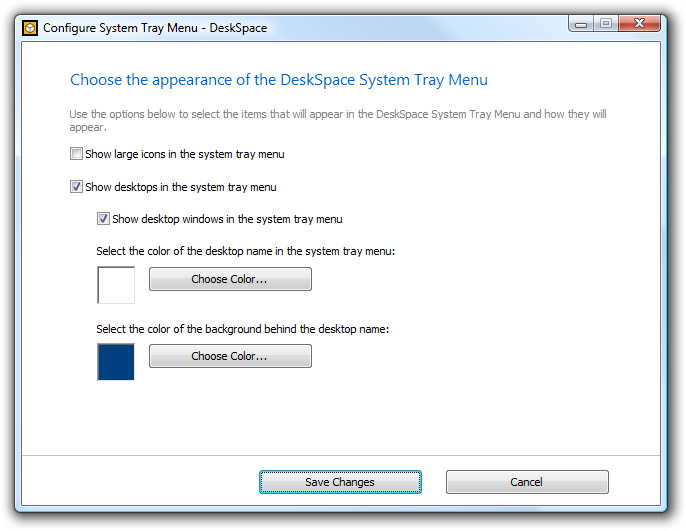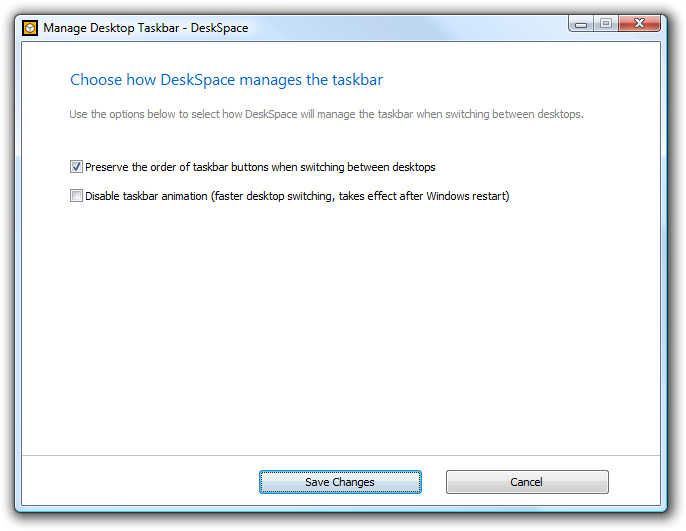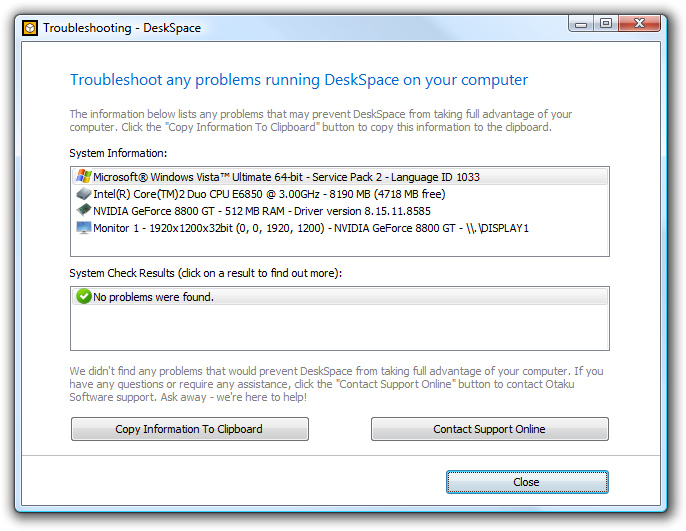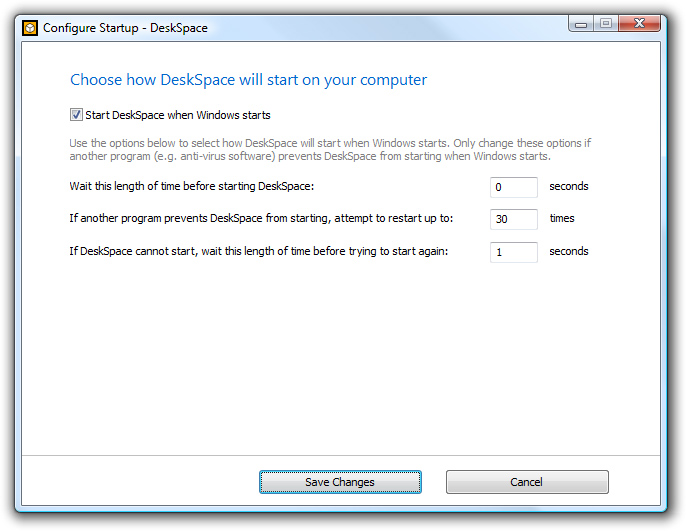DeskSpace 1.5.8 is out now. I’d like to thank all our beta testers for their feedback and help in making this the best version of DeskSpace yet.
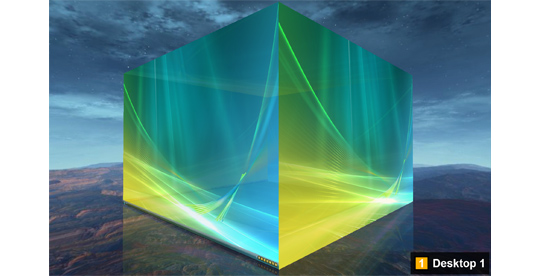
First Impressions
One of the major focuses of this version has been on the experience of first-time users. Firstly, we’ve added a Welcome screen, shown when DeskSpace runs for the first time, that explains to new users how to use DeskSpace:
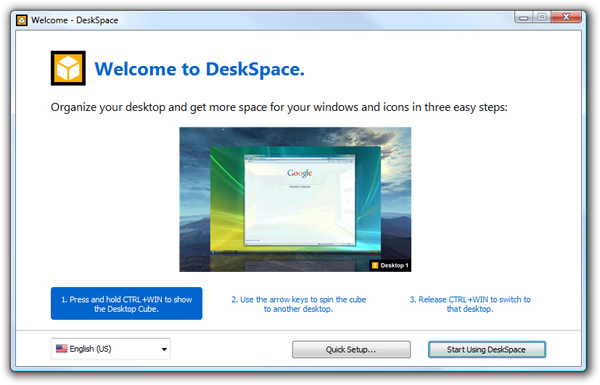
There’s also a new Quick Setup screen, accessible via the Welcome screen and the DeskSpace System Tray Menu, that lets you quickly choose what will be shown on each desktop, and tune the graphics quality/performance of the desktop cube:
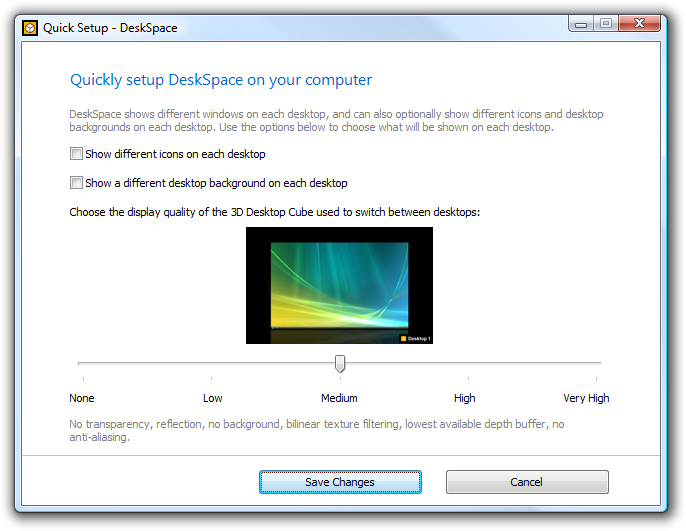
DeskSpace now also displays a Getting Started screen that gives you 12 tips on how to use DeskSpace:
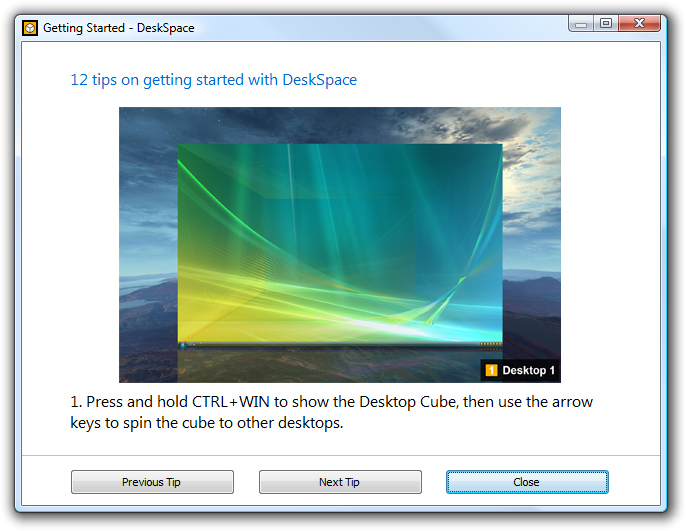
It’s our hope that these new screens will make DeskSpace more accessible and easier to learn for first-time users, while giving them a glimpse of its full capabilities.
Usability and Configuration
In our continuing effort to make DeskSpace more usable, we’ve added a new way to switch between desktops. DeskSpace now optionally displays an icon for each desktop in the system tray, and Left-Clicking on a system tray desktop icon will instantly switch to that desktop:
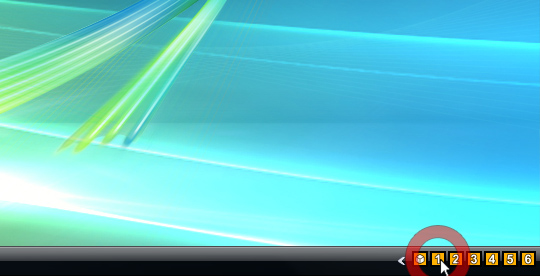
Right-Clicking on a system tray desktop icon displays a system tray menu that lists the windows on that desktop, and lets you manage the desktop. Clicking on a window in a desktop system tray menu will instantly switch to the window on that desktop:
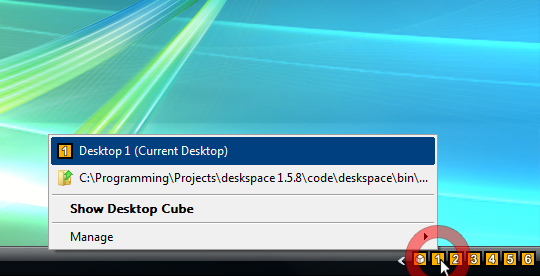
The window dragging method has now changed: a window must remain at an edge of the desktop for a period of time before window dragging is triggered. This helps avoid accidentally triggering window dragging, and makes window dragging usable with Windows 7, which uses the desktop edges to arrange windows. If you still like the old-style window dragging, you can change it back using the new Configure Window Dragging screen:
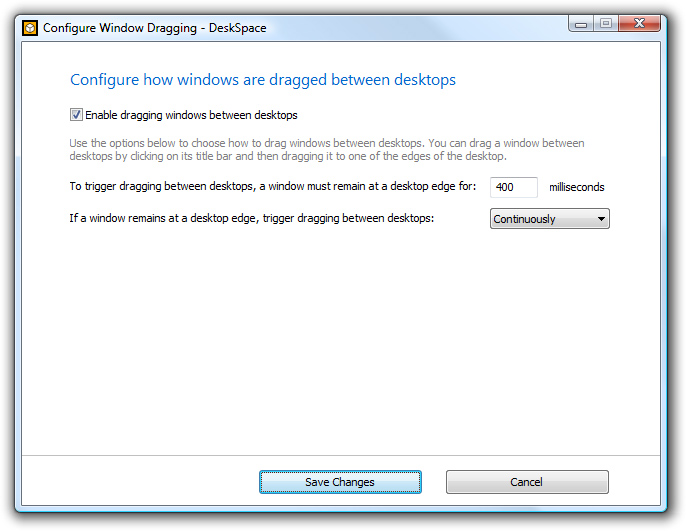
Speaking of configuration, we’ve made DeskSpace 1.5.8 a lot more configurable, adding screens to configure language, window dragging, advanced window options, advanced display options, system tray icons, and system tray menus:
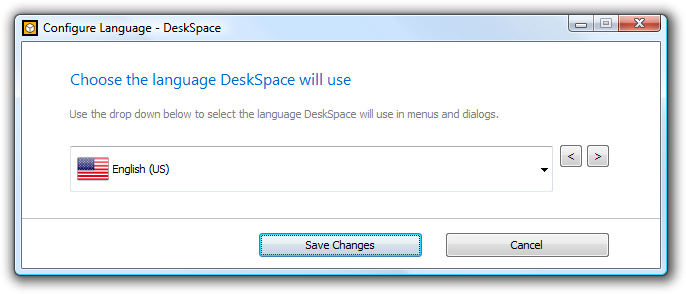
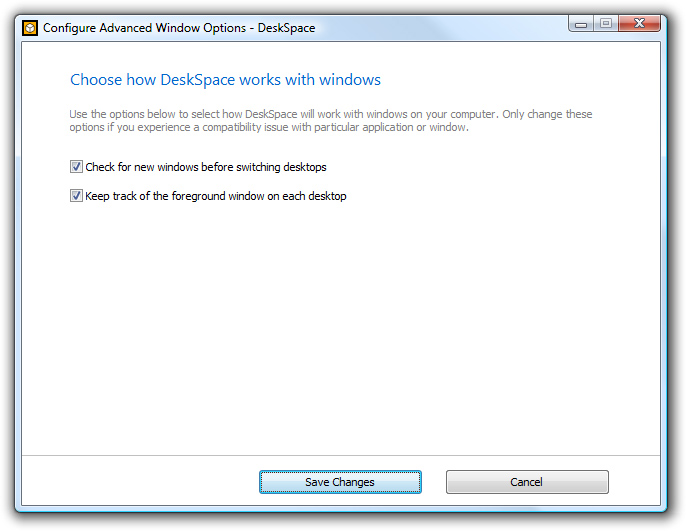
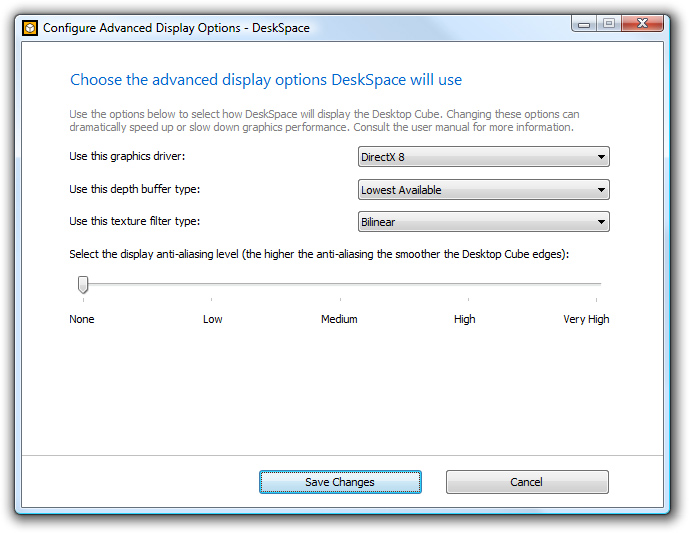
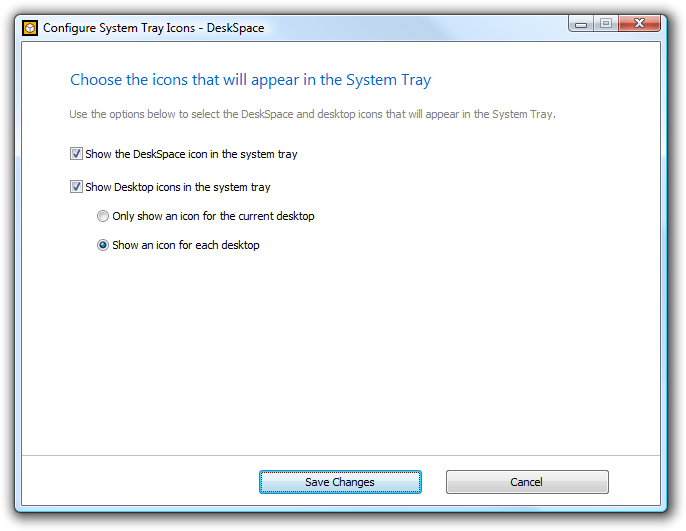
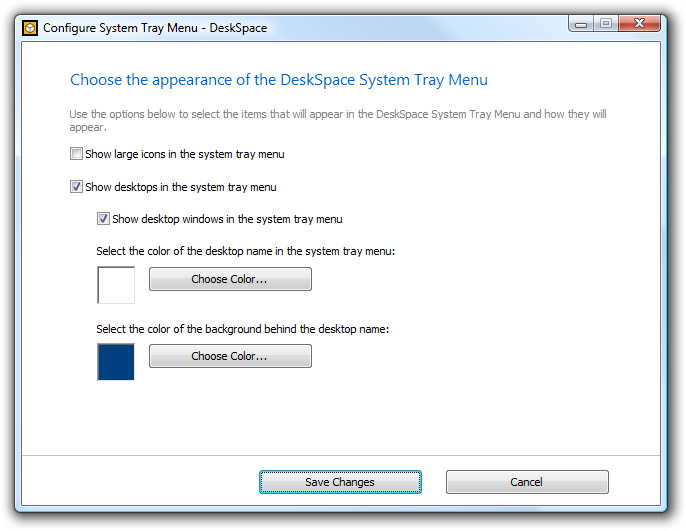
We’ve also enhanced the existing desktop management screen, and added a new Manage Desktop Taskbar screen:
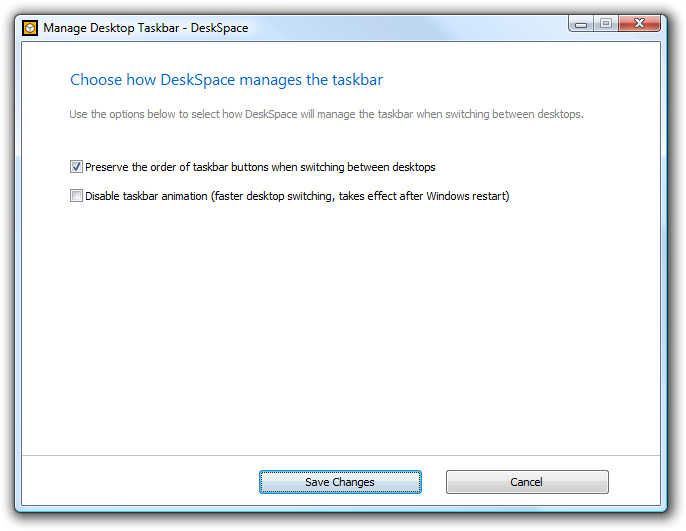
Compatibility and Troubleshooting
Another major focus was improving compatibility with older computers and fixing any problems new computers may have. DeskSpace has been optimized to run on anything from a netbook to a multi-core desktop computer, but we still receive a lot of support requests from users with computers that are more than 10 years old. These computers typically have video cards with 16-32MB RAM, which means that they don’t have enough video memory to display the desktop cube. Now, even though they can’t show the cube, DeskSpace will run “headless” without any 3D display, allowing users with older computers to take full advantage of desktop switching. The 3D display can also be turned off manually, meaning you can have all the desktop switching features but use much less memory.
Another common cause of support requests is that video hardware acceleration has been turned off, which means that the computer isn’t capable of display 3D graphics. Some netbooks that ship with Windows 7 have video hardware acceleration turned off by default, as do some Server editions of Windows. Video hardware acceleration can also accidentally be turned off by an incomplete or corrupt video driver installation.
To help users solve these problems we’ve introduced a new Troubleshooting screen that helps you diagnose any problems DeskSpace has running on your computer. It shows you information about your system (CPU/RAM/video card, etc…) and a report of any problems DeskSpace has found, and gives you the option of either letting DeskSpace try and repair the problem for you, or contacting Otaku Software Support for help:
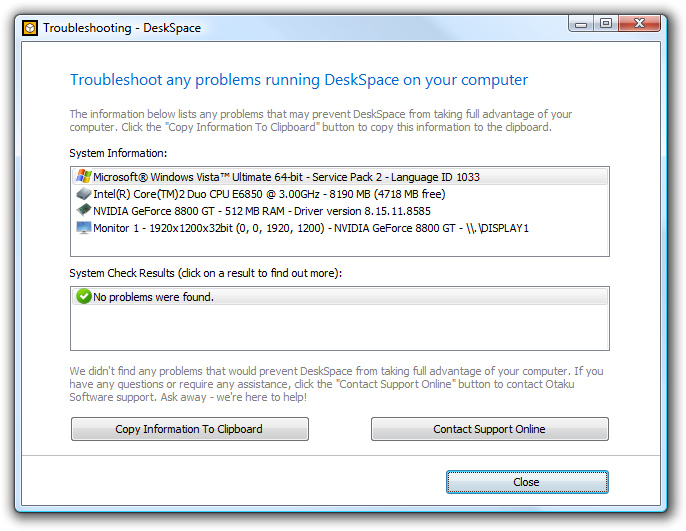
DeskSpace is now also fully compatible with the Windows Align to Grid and Auto Arrange desktop icon settings. This means that you can show different icons on each desktop and still have them aligned to a grid and/or auto-arranged. As an added bonus, these settings are per-desktop, so you can turn Align to Grid or Auto Arrange on in one desktop, and turn them off in another.
The last common compatibility issue users experience is DeskSpace failing to run at startup. This problem occurs because another program that’s running at startup (usually an anti-virus/anti-spyware program or a video driver utility) prevents DeskSpace from running. To combat this, DeskSpace now has a much more robust startup procedure, which can be configured via the new Configure Startup screen:
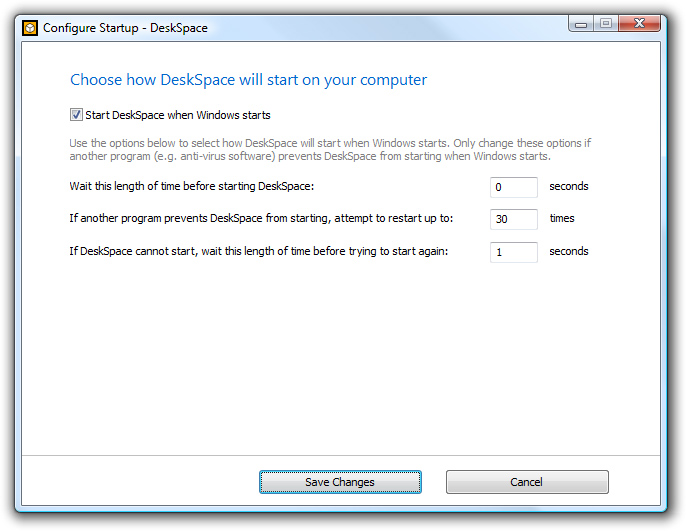
One more thing…
The final major addition to DeskSpace 1.5.8 isn’t a new screen or feature, it’s SPEED. We’ve spent a lot of time making DeskSpace 1.5.8 the fastest version of DeskSpace ever, and I’m delighted to say our effort has paid off. You’ll notice huge improvements in startup speed and when changing display settings, but the most dramatic speed improvement has been in desktop switching. While desktop switching has been optimized since the first release, there’s always been a delay of a second or two when switching between desktops. As of DeskSpace 1.5.8, that delay is no longer present.
I’m happy to announce that switching between desktops is now almost INSTANT, even on a netbook.
I hope you enjoy using DeskSpace 1.5.8 as much as we enjoyed developing it. You can download the trial version by clicking here, and buy the full version from our Online Store. If you own a previous version of DeskSpace you can upgrade to version 1.5.8 for free via the Help page.
As usual, please drop us a line via the blog, support contact form, or community forums if you have any questions, require any assistance, or would just like to chat about DeskSpace.
What’s New in DeskSpace 1.5.8
- New Feature – Better first-time experience via the new Welcome, Quick Setup and Getting Started screens.
- New Feature – Configure Language screen.
- New Feature – Configure Window Dragging screen.
- New Feature – Configure Window Compatibility screen.
- New Feature – Configure Advanced Window Options screen.
- New Feature – Configure Advanced Display Options screen.
- New Feature – Configure System Tray Icons screen.
- New Feature – Configure System Tray Menu screen.
- New Feature – Configure Startup screen.
- New Feature – Troubleshoot problems using the new Troubleshooting dialog.
- New Feature – Enhanced Manage Desktop Backgrounds and Manage Desktop Icons screens.
- New Feature – DeskSpace now supports the Windows “Auto-Arrange” and “Align-To-Grid” desktop icon settings. These settings can be applied per-desktop (e.g. “Align-To-Grid” can be turned on in one desktop and turned off in another).
- New Feature – Window dragging behavior has been modified to prevent accidental triggering and to work better with Windows 7.
- New Feature – The DeskSpace startup procedure is now much more robust in dealing with programs that prevent DeskSpace from starting.
- New Feature – DeskSpace can now run without the 3D cube. This allows users with older computers to run DeskSpace, and allows DeskSpace to run with full desktop switching capabilities, but use a fraction of the memory.
- New Feature – Optimized DeskSpace startup, graphics initialization, and desktop switching.
- Bug Fix – Added compatibility with Legacy Family Tree.